آخرین ارسالی های انجمن
| عنوان | پاسخ | بازدید | توسط |
| کد آهنگ پیشواز محسن چاوشی | 0 | 558 | mordab |
| انجمن پشتیبانی سفارش تکست | 0 | 652 | mordab |
| آهنگ های پیشواز خنده دار جوک و په نه په | 0 | 632 | adel |
| اس ام اس سرکاری | 0 | 573 | maryam |

اولین قدمها با وردپرس
حالا نوبت چیست؟
همین چند لحظه پیش عملیات معروف نصب پنج دقیقه ای وردپرس را بدون اضطراب و دردسر به پایان رساندید. وردپرس امکانات شگفت انگیز فراوانی دارد. خب حالا که مرحله نصب را پشت سرگذاشتید، نوبت چیست؟
بیایید ابتدا با هم چرخی در سایت وردپرستان بزنیم و مرحله به مرحله با قابلیتهای مختلف آن و کاربردشان آشنا شویم. به علاوه در این گشت و گذار یاد خواهید گرفت چگونه سایت جدیدتان را به سایتی منحصر به فرد تبدیل کنید.
در بخش نخست این خودآموز درخواست داریم تا هیچ گونه تغییری در برنامه ایجاد نکنید مگر آن که این تغییر خود در خودآموز ذکر شده باشد. فقط کافی است این مراحل ساده را پشت سر بگذارید تا به زودی بتوانید همه چیز را به دلخواهتان تغییر دهید.
از همین بالا شروع می کنیم
ابتدا وارد صفحه مدیریت شوید. این بخش در واقع مغز وبلاگ شماست، جایی که در آن خلاقیتتان شکوفا می شود، نوشته های خارق العاده تان را می نویسید و بهترین و دوست داشتنی ترین سایت ممکن را طراحی می کنید. سازماندهی سایت شما از همین جا آغاز می شود و این تازه ابتدای کار است.
در بخش مدیریت گزینه “مشاهده سایت” را که در بالای صفحه قرار دارد، انتخاب کنید. خوشتان اومد؟ نه؟ فعلا مهم نیست. فقط نگاه کنید. در دقایق، ساعت ها، هفته ها، ماه ها و … پیش رو زمان زیادی از وقت خود را در این قسمت سپری خواهید کرد.
نگاهی گذرا به سایت وردپرس شما
ابتدا و قبل از انجام تغییرات و سردرآوردن از چگونگی کار با وردپرس نگاهی به ظاهر سایت بیندازید. آشنایی با چینش عناصر در پوسته پیش فرض وردپرس و چگونگی کار کردن با آن بسیار مهم است. در این بخش قبل از اضافه کرن همه قابلیت های ویژه نگاهی به ظاهر سایت خواهیم انداخت.
طرحی که هم اکنون جلوی چشمان شما قرار دارد، پوسته نام دارد که درواقع نمایش سایت شماست. این، پوسته است که به ظاهر سایتتان سبکی خاص می بخشد و آن را منحصر به فرد می سازد. در پوسته پیش فرض وردپرس سربرگه آبی رنگی در بالای صفحه دیده می شود که محل درج عنوان سایتتان در آن قرار دارد. در کنار صفحه چندین عنوان و پیوند مشاهده می کنید. این در واقع “نوار کناری” سایت شماست. در قسمت میانی صفحه نوشته قرار دارد. در پایین صفحه نیز پابرگ است.
حال نگاهی کوتاه به نوشته خواهیم انداخت. ابتدا عنوان قرار دارد و در زیر آن مقداری اطلاعات به چشم می خورد. این قسمت داده های اضافی نام دارد و شامل اطلاعاتی درباره نوشته از جمله تاریخ و ساعت نگارش، نام نویسنده و دسته هایی است که نوشته در آن ها جای می گیرد.
حال آن قدر در صفحه پایین بیایید تا به یک نوار در انتهای آن برسید. این نوار پابرگ نام دارد و فعلا پیام (وبلاگ شما) با افتخار با نیروی وردپرس ساخته شده است در آن درج شده است.
به نوار کناری برمی گردیم. در این نوار بخش های متعددی با اطلاعات گوناگون دیده می شوند از جمله : برگه ها، دسته ها، بایگانی، تقویم و تاریخ. این قسمت بخشی از فهرست نوار کناری یا به عبارتی صفحه ناوبری است که کاربران به منظور مرور سایت و خواندن نوشته هایی که در دسته هایی خاص یا در بازه های زمانی خاص نوشته شده اند، از آن استفاده می کنند.
جزئیات حرف اول رو می زند
اندکی وقت خود را صرف توجه به جزئیات ریز طراحی و چینش عناصر در این صفحه کنید. نشانگر موشواره را روی عنوان نوشته ببرید. می بینید که رنگ آن تغییر می کند. این قابلیت hover نام دارد. در بیشتر پوسته ها اگر نشانگر موشواره را روی پیوندی نگه دارید آن پیوند تغییر رنگ می دهد و یا به نوعی متمایز می شود. حال نشانگر را روی یکی از پیوندهای نوار کناری ببرید. تغییری مشاهده شد؟ تغییراتی که دیدید همه یکسان بودند؟ می توانید کاری کنید که این تغییرات در پیوندهای موجود در بخش های مختلف صفحه سایتتان متفاوت باشند؛ اما معمولا یکسان هستند. به رنگ پیوند ها نیز توجه کنید. برای آن که پیوندها از سایر قسمت های متن قابل تشخیص باشند به رنگ دیگری به نمایش درمی آیند.
بقیه در ادامه مطلب...
بقیه در ادامه مطلب...
بقیه در ادامه مطلب...
ادامه مطلب

ساختن جیمیل بسیار ساده است، فقط کافیست مراحل زیر را طی کنید تا شما هم برای خود یک جیمیل داشته باشید. (به هنگام خواندن این مطلب هرجا که برایتان سوالی پیش آمد یا با مشکلی مواجه شدید، در بخش نظرات ذکر کنید.)
1. برای ساختن جیمیل ابتدا به آدرس gmail.com بروید و یا اینجا کلیک کنید.
2. سمت راست بالای صفحه بر روی دکمه Create an account کلیک کنید:

3. شروع به پر کردن فرم می کنیم. در قسمت Name نام و نام خانوادگی خود را بنویسید.
4. در قسمت Choose your username نام کاربری خود را وارد کنید (تنها از حرف، عدد و نقطه استفاده کنید). انتخاب یک نام کاربری که تابحال انتخاب نشده باشد شاید کمی دشوار باشد چراکه ملیون ها نفر از جیمیل استفاده می کنند و هر کدام آدرس مخصوص به خودشان را دارند. در مستطیل خالی نام کاربری مورد نظر خود را وارد کنید بعد از رفتن به مرحله بعد خودکار چک خواهد شد که این نام کاربری قابل قبول هست یا خیر. معمولاً با اضافه کردن یک عدد به انتها نام کاربری پذیرفته خواهد شد!
5. در قسمت Create a password و Confirm your password کلمه عبور خود را وارد کنید (رمز عبوری که انتخاب می کنید را در اختیار هیچکس قرار ندهید، در انتخاب رمز عبور از حروف و اعداد استفاده کنید تا رمز عبورتان امن باشد. همچنین سعی کنید در رمز عبورتان از نام خودتان، شماره شناسنامه و موارد مشابه استفاده نکنید چون نشخیص آنها برای دیگران آسان است).
6. در قسمت Birthday ماه، روز و سپس سال تولد خود را به میلادی انتخاب کنید.
7. در قسمت Mobile phone کشور و شماره تلفن همراه خود را وارد کنید (این قسمت اختیاری است ولی یکی از بهترین راه ها برای جلوگیری از سوء استفاده دیگر افراد از اکانت گوگلی شما است و گوگل از شماره شما برای هیچ کار دیگری استفاده نمی کند و من به شما توصیه می کنم شماره خود را وارد کنید.)
8. در قسمت Your current email address شما باید یک ایمیل از خود ذکر کنید، اگر در حال حاضر ایمیل دیگری دارید (جیمیل، ایمیل یاهو، لایو، هات میل، …) آنرا در این قسمت ذکر کنید، این ایمیل بسیار مهم است چرا که اگر روزی رمز عبور خود را فراموش کنید و به گوگل اطلاع بدهید، رمز عبور را به این ایمیل برای شما می فرستد. پس فقط اگر به ایمیل خود اطمینان دارید آنرا در این قسمت ذکر کنید. اما اگر اولین بار است که ایمیل می سازید و ایمیل دیگری ندارید، این قسمت را خالی بگذارید.
نمونه فرم پر شده تا اینجای کار:

9. در قسمت Prove you’re not a robot باید ثابت کنید که ربات نیستید! عبارتی را که در عکس می بینید عیناً در کادر زیر آن تایپ کنید این عبارت دو کلمه ای است و بین آن یک فاصله وجود دارد. (چرا کد های امنیتی را در فرم های اینترنتی می بینیم؟)
10. در قسمت Location کشوری که در آن حضور دارید را بنویسید. و در نهایت قوانین استفاده از سرویس های گوگل را با تیک دار کردن گزینه I Agree to the Google … بپذیرید. و روی Next Step برای رفتن به مرحله بعدی کلیک کنید.

11. در اینجا ممکن است گوگل برای اطمینان از صحت شماره تلفن همراه شما با شما تماس بگیرد. در این صورت بعد از کلیک روی Call my phone with verification code گوگل به شما زنگ خواهد زد و کد امنیتی را به صورت یک عدد برای شما می گوید. (دقت کنید که گوگل یک بار این کد را مثلاً به صورت five-zero-five-eight-six-seven می گوید و بعد می گوید Again و از دوباره آن را تکرار می کند) بعد از شنیدن این عدد ها در قسمت verification code وارد کنید و روی دکمه verify کلیک کنید.


12. پس از این مرحله شما وارد مرحله 2 می شوید (!) در این مرحله می توانید عکس خود را هم اضافه کنید تا در گوگل پلاس هم صاحب عکس باشید و هم اکانت گوگل شما عکس دار شود. اگر تمایلی به این کار ندارید روی دکمه Next Step کلیک کنید و اگر می خواهید عکس خود را آپلود کنید روی گزینه ADD PROFILE PHOTO کلیک کنید و عکس خود را آپلود کنید!

جیمیل به شما خوش آمد خواهد گفت بعد از خواندن راهنمایی ها، بر روی Continue to Gmail کلیک کنید تا به جیمیل خود بروید.

جیمیل نو مبارک!

ارسال ایمیل بسیار کار ساده ای است کافی است مراحل زیر را طی کنید تا یک ایمیل در GMail ارسال کنید. در این آموزش هر جا برای شما سوالی پیش امد کافی در قسمت نظرات برای ما ارسال کنید تا به آن پاسخ دهیم ...
ارسال ایمیل بسیار کار ساده ای است کافی است مراحل زیر را طی کنید تا یک ایمیل در GMail ارسال کنید. در این آموزش هر جا برای شما سوالی پیش امد کافی در قسمت نظرات برای ما ارسال کنید تا به آن پاسخ دهیم. برای شروع باید
1. ابتدا وارد سایت gmail.com شوید و یا اینجا کلیک کنید.
2. نام کاربری و کلمه عبور خود را وارد کنید و روی دکمه Sign In کلیک کنید. در صورتی که جیمیل ندارید به راحتی می توانید یک جیمیل داشته باشید. کافی است به مطلب آموزش ساخت ایمیل گوگل (جیمیل) مراجعه کنید.

3. پس از ورود و در سمت چپ بالا روی گزینه Compose کلیک کنید.

4. در سمت راست و پایین یک فرم ارسال ایمیل باز خواهد شد.

در این فرم کافی است در قسمت 1 (نشان داده شده در عکس بالا) آدرس ایمیل فردی که می خواهید به او ایمیل ارسال کنید را بنویسید و در قسمت 2 موضوع ایمیل را یادداشت کنید و در قسمت 4 متن ایمیل را بنویسید
نکته ای که در این فرم باید به آن اشاره کرد این است که می توانید به چندین نفر همزمان ایمیل ارسال کنید. کافی است آدرس ایمیل آنها را با , از هم جدا کنید به طور مثال hamid@salimi.com, hossein@salimi.com در این صورت می توانید به هر چند نفر که می خواهید یک ایمیل را ارسال کنید.
نکته دیگر این است که اگر می خواهید به چند نفر ایمیل بفرستید ولی آنها متوجه نشوند که این ایمیل به چند نفر دیگر هم ارسال شده کافی است آنها را در قسمت BCC وارد کنید که در تصویر بالا با عدد 3 مشخص است.
نکته دیگر اینکه شما می توانید فایل و یا فایل هایی را تا حجم 25 مگا بایت با ایمیل خود برای مخاطب خود ارسال کنید کافی است در پایین فرم روی عکس گیره کلیک کنید و یک یا چند فایل را انتخاب کنید.
5. در پایان برای ارسال ایمیل روی دکمه Send کلیک کنید.
تمام شد به همین راحتی شما یک ایمیل فرستادید. اگر نکته ای یا پرسشی دارید کافی است در قسمت نظرات برای ما بنویسید.

برای حذف اکانت گوگل (سرویس های مربوط به گوگل مانند جیمیل، گوگل پلاس، گودر و ...) کافی است مراحل زیر را دنبال کنید. در هر مرحله ای سوال پیش آمد کافی است در قسمت نظرات آن را زا ما بپرسید تا به آن پاسخ گوییم ...
برای حذف اکانت گوگل (سرویس های مربوط به گوگل مانند جیمیل، گوگل پلاس، گودر و ...) کافی است مراحل زیر را دنبال کنید. در هر مرحله ای سوال پیش آمد کافی است در قسمت نظرات آن را زا ما بپرسید تا به آن پاسخ گوییم.
1- وارد جیمیل خود شوید می توانید از این لینک استفاده کنید و یا اینجا کلیک کنید تا به صفحه شکل زیر بروید. در اینجا نام کاربری و کلمه عبور خود را وارد نمایید:

2- سپس در بالای صفحه و سمت راست کنار عکس خود کلیک کنید و روی لینک Account کلیک کنید:

3- سپس در پایین صفحه و در قسمت Data Tools روی لینک Delete account and data کلیک نمایید:

دقت کنید در صورتی که می خواهید فقط پروفایل گوگل پلاس شما حذف شود، در این مرحله از لینک Delete Google+ profile and features استفاده کنید.
4- سپس در این مرحله باید تعیین کنید که چه چیزهایی حذف شوند. در صورتی که همه تیک ها را بزنید هرآنچه که در گوگل دارید حذف خواهد شد. شکل زیر با توجه به استفاده شما از سرویس های گوگل(مانند گوگل پلاس، یوتیوب، گودر و ...) متفاوت خواهد بود. به عنوان مثال شما می توانید تعیین کنید که فیلم هایی که در یوتیوب آپلود کرده اید حذف نشوند و ...

پس از انتخاب چیزهایی که قرار است حذف شوند باید کلمه عبور خود را وارد کنید و تیک کنار عبارت Yes, I want to delete my account را بزنید و در نهایت تیک کنار عبارت Yes, I acknowledge that I am still responsible for any charges incurred due to any pending financial transactions را هم بزنید تا نشان دهید که اگر حساب مالی با گوگل دارید کماکان متعهد باشید (برای افرادی که همکاری تجاری - مثلاً از طریق تبلیغ گوگلی - دارند).
5- حالا کافی است روی دکمه Delete My Account کلیک کنید تا کار تمام شود.
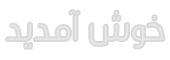















.JPG.jpg)




.jpg)



